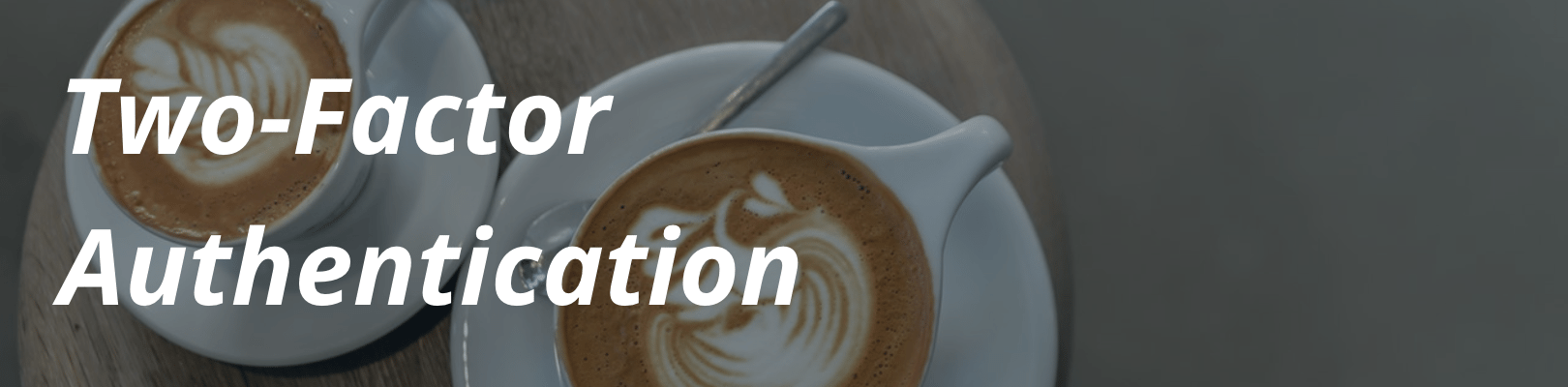
Two-Factor Authentication (2FA) is a method of security that requires you to enter a second factor beyond a password in order to gain access to your account. Verifying your account with two methods is an added layer of security that helps prevent unauthorized access. As such, we highly recommend all WP Engine User Portal users enable Two-Factor Authentication.
We have made it easy to set up 2FA for User Portal.
Quick Guide:
- Log in to your User Portal
- Select Users in the top navigation
- Click Edit next your User
- Choose to Edit My Profile
- Select Two-Factor Auth from the left-hand navigation
- Click Enable Two-Factor Authentication
- Follow on-screen instructions
Log into User Portal
To log into the User Portal, simply go to https://my.wpengine.com and log in with your email and password.
Finding 2 Factor Authentication
Once logged into the User Portal, you should see Users in the top navigation. Click Users and then Edit next to your user. Note: You will only be able to enable 2 factor authentication for your own user.
On the next screen, click Edit My Profile. In the left-hand navigation, click Two-Factor Auth, which will allow you to setup 2 Factor Authentication.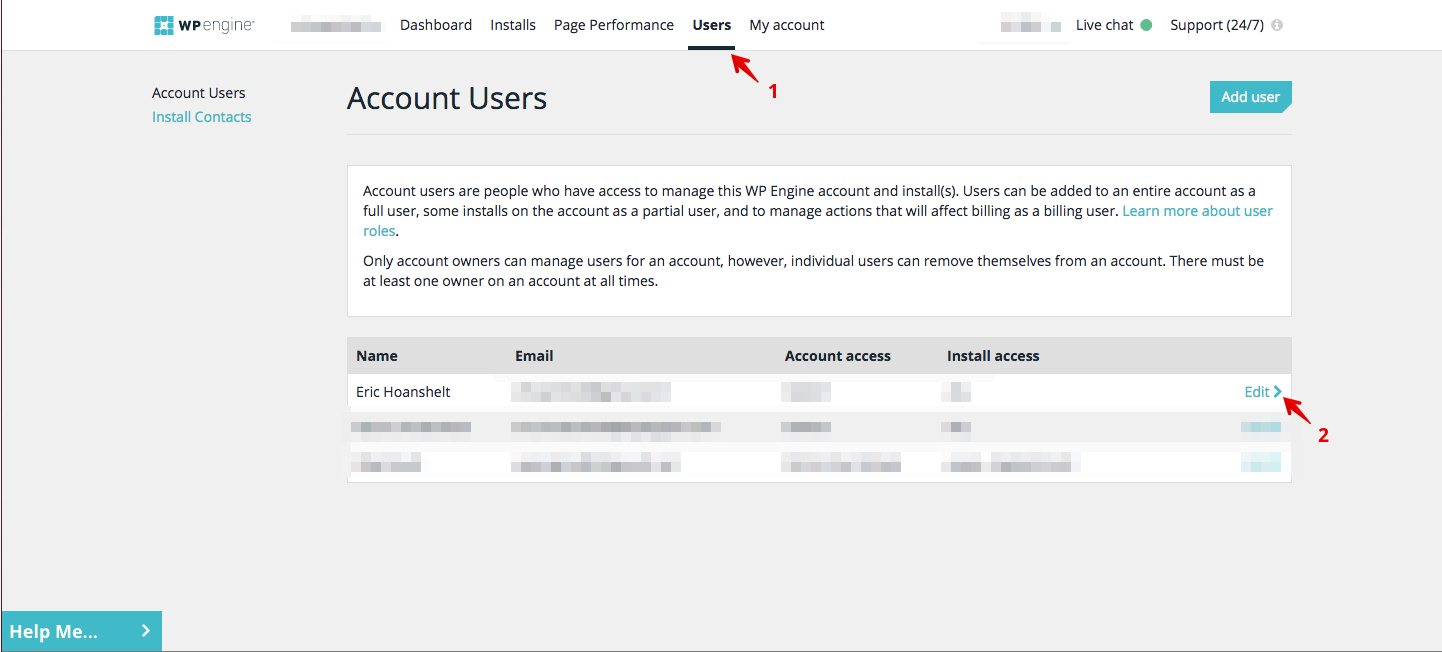
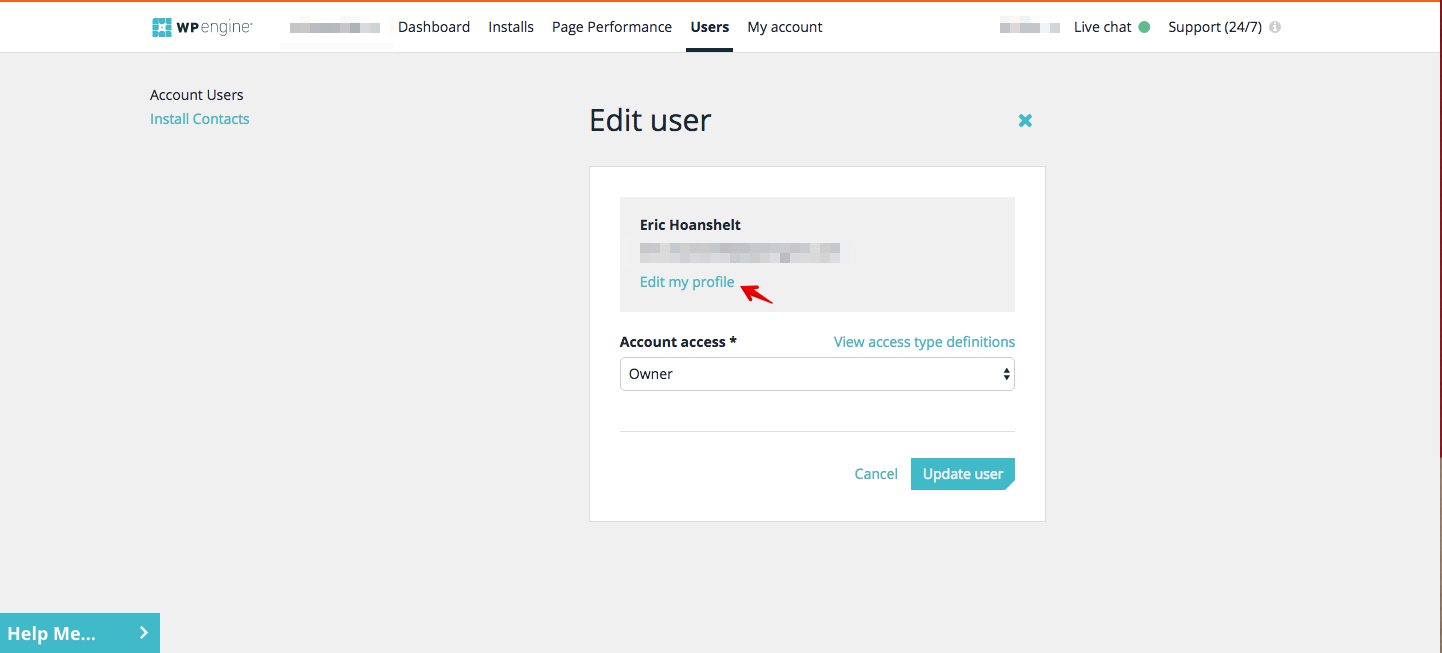
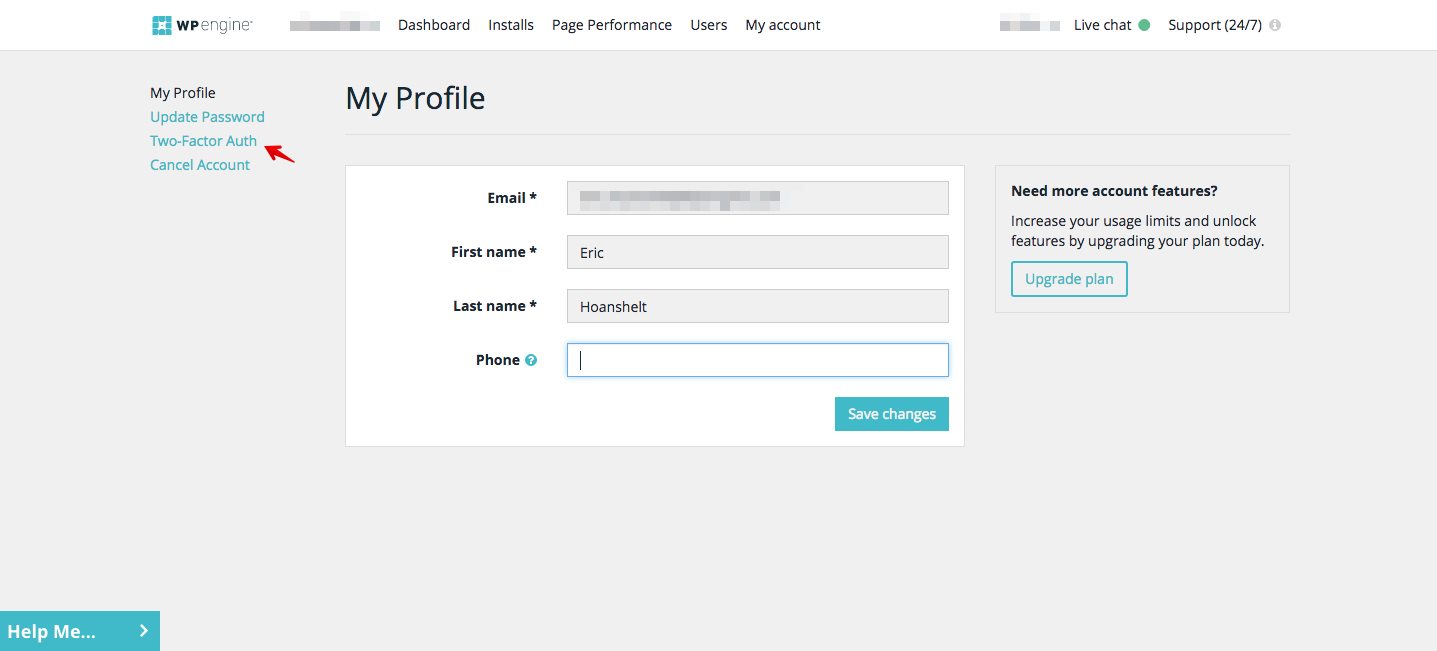
Enable Two-Factor Authentication
Click the Enable Two-Factor Authentication button on the Two Factor Auth page. This will redirect you to the 2 Factor Authentication setup page.
The setup page will ask you to download the Google Authenticator app to your phone. (The Authy app will also work if that is your preferred method of 2FA).
Next, you will need to take a picture of the QR code using your chosen 2FA app. This will setup everything you need in order to finalize the 2FA process.
THIS IS VERY IMPORTANT! Lastly, you need to copy the Recovery Codes to a secure location. Recovery codes allow you to access your account in the event you lose your phone or have to reinstall your app, which is a relatively common occurrence. We don’t want you to get locked out of your account, so be sure to save your recovery codes to a secure location, and with a name you can easily find when needed.
From here, all there’s left to do is input your Authorization code from your 2FA app and save the setting.
The next time you log in, you will be asked for your username and password, along with your 2FA code found in the 2FA app on your phone.
In the event you lost your recovery codes, please review our Lost Recovery Codes support article.
Codes not working?
If you see a message that “Your authentication code was incorrect” when entering your code from the Google Authenticator plugin on an Android device, it might be caused by an issue of the app’s time being out of sync with the device. To fix this, follow these steps from Google Authenticator Common Issues article below:
- Go to the main menu on the Google Authenticator app
- Find the Settings page
- Locate the Time correction for codes option
- Select Sync now
This should resolve any issues with codes being out of sync, and causing them to not be accepted by the 2FA.