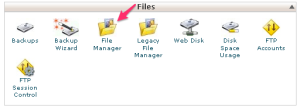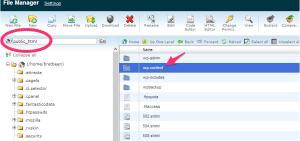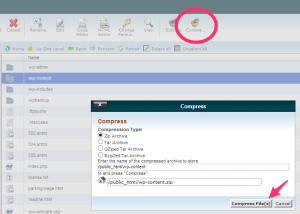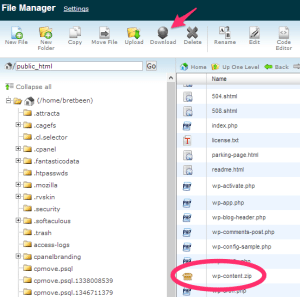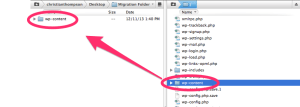OVERVIEW
Your WordPress site has two main parts. One of these is the database, and the other is the wp-content folder.
The wp-content folder is where you will normally find your WordPress media and resources — such as images, themes, and plugins.
To complete the content migration you will need to transfer the wp-content folder from your current host to WP Engine. This process begins with downloading the wp-content folder to your computer.
Please know that you may use our Migration Checklist, found in your User Portal, to successfully import your wp-content folder; which will be under the Export Phase.
Steps Overview
The process to download your wp-content folder contains 2 key steps. These are explained in more detail in the sections below.
- Locate and access your current host’s wp-content folder.
- Download the wp-content folder to your computer.
1. LOCATE AND ACCESS YOUR CURRENT HOST’S WP-CONTENT FOLDER
If your host is using cPanel (a Unix-based web hosting control panel) then you can generally access your site’s folder by clicking on the File Manager icon and then clicking Go in the pop up window (Option 1 below).
Next, you can navigate to the wp-content folder.
The File Manager allows you to work with your files on your current host. It is similar to using the Explorer or Finder applications on your computer.
If your current host doesn’t offer the File Manager tool, you can also access your files using what’s called a File Transfer Protocol (FTP).
Steps for using the FTP method are outlined in Option 2 below. (If you don’t have a File Manager tool available, and don’t understand the FTP instructions, we suggest you contact your current web host for assistance.)
2. DOWNLOAD THE WP-CONTENT FOLDER TO YOUR COMPUTER
After connecting to your current host’s file system, you should be able to see the wp-content folder in viewing panel on the right (where the pink arrow is pointing in the next screenshot).
This is usually a subfolder contained within a folder called public_html.
If you cannot see a folder in the panel called wp-content, you may be able to find it in a different location in the left pane. This folder might be called /home/your_account_name or /wordpress.
Option 1: Using the File Manager Tool
The image below shows the contents of the folder public_html (in the left panel), including the folder wp-content (in the right panel).
To download a file to your computer using File Manager, you must first compress the file.
Simply select the wp-content folder, click the Compress button in the upper-right (circled in the next screenshot) and then select Compress File(s) from the pop up window.
This will create a file called wp-content.zip and place it in the same folder as wp-content.
Note: Throughout all of these steps you will still be operating within your current host’s platform.
Now that the file is compressed you can download it to your computer. To do so, select the file wp-content.zip and then click Download.
In the next step, you will uncompress the file. This will prepare the file to be transferred.
Find the file, which is now is locally stored on your computer (e.g. probably in your downloads folder). Double click on the folder—this will automatically extract the wp-content folder.
Option 2: Using the File Transfer Protocol Tool
After connecting to your current host’s file system, you will hopefully be able to see the wp-content subfolder somewhere in the right panel of the web page.
The wp-content subfolder can usually be found within a folder called public_html.
If you cannot see a folder in the panel called wp-content, you may be able to find it in a different location in the left panel. This folder might be called /home/your_account_name, or /wordpress.
Next, you will want to download the wp-content folder to your local computer. This is done in the way you would typically copy a folder on your computer.
Simply select wp-content and drag it into your local file system. This is usually shown on the left panel, as demonstrated in the screenshot below.
Good job! At this point you have successfully downloaded your wp-content folder to your computer and are ready to continue.