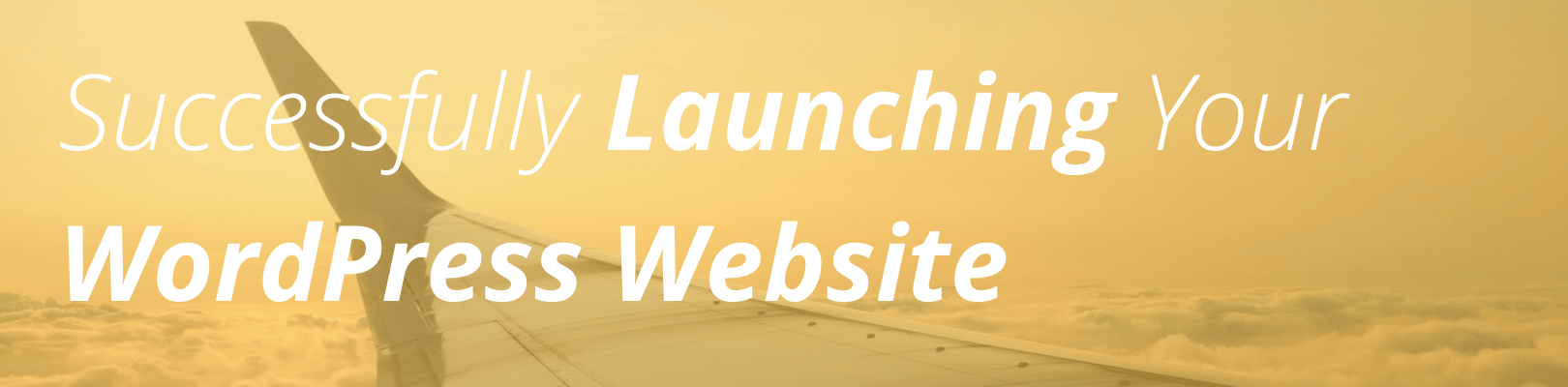
Going live is the act of changing your site’s domain on WP Engine to use your own custom domain. This can be done in three simple steps:
- Add your custom domain(s) to the User Portal
- Change your WordPress URL
- Update your DNS records to point to WP Engine
Before Launching Your WordPress Site
- Ensure your install.wpengine.com site has all the content you want to show on your site after launch
- Make sure you have migrated over any existing SSL certificate for your site
Please note: The time for your DNS to fully propagate changes is known as “TTL.” Some DNS providers allow you to edit or decrease the TTL time when editing your DNS records. Others may not allow for changes, and may take up to 24 hours to propagate the change you have made. Please allow plenty of time for the DNS change to propagate, and be sure to contact your DNS provider if you have questions regarding this.
Step 1: Add your domain to the User Portal
The first step is to ensure your domain has been added to your Domains list from your User Portal. Click your install name from the Dashboard page, then click “Domains” from the column on the left side.
From here, you can add your domain by clicking the “Add Domain” button, and designate a Primary domain for your site.

If you receive a message in red at the top of the screen saying “Sorry, something went wrong. We’ve been notified of the issue.” check to see if the domain has already been added.
Quick Tip: If you want to be sure both your domain and the “www” version of your domain are loading from our servers, be sure to add both versions to the Domains list! Just ensure that the one you want to use as the Primary version of the domain is set as “Primary” in the list.
Don’t worry if your newly added domains show ‘Failed check.’ in the status info area. This can take a few minutes to update for new domains. To learn more please see our Domain Statuses article.
Step 2: Update the WordPress and Site Address
Now that you have added your domain to the User Portal, your next step is to update the address that your site uses in the WordPress Admin Dashboard. To do this, visit your INSTALL.wpengine.com/wp-admin and log in with your credentials. Then, go to Settings > General, and ensure both the WordPress and Site Address fields are updated to your custom domain, ensuring http:// or https:// is included at the beginning.
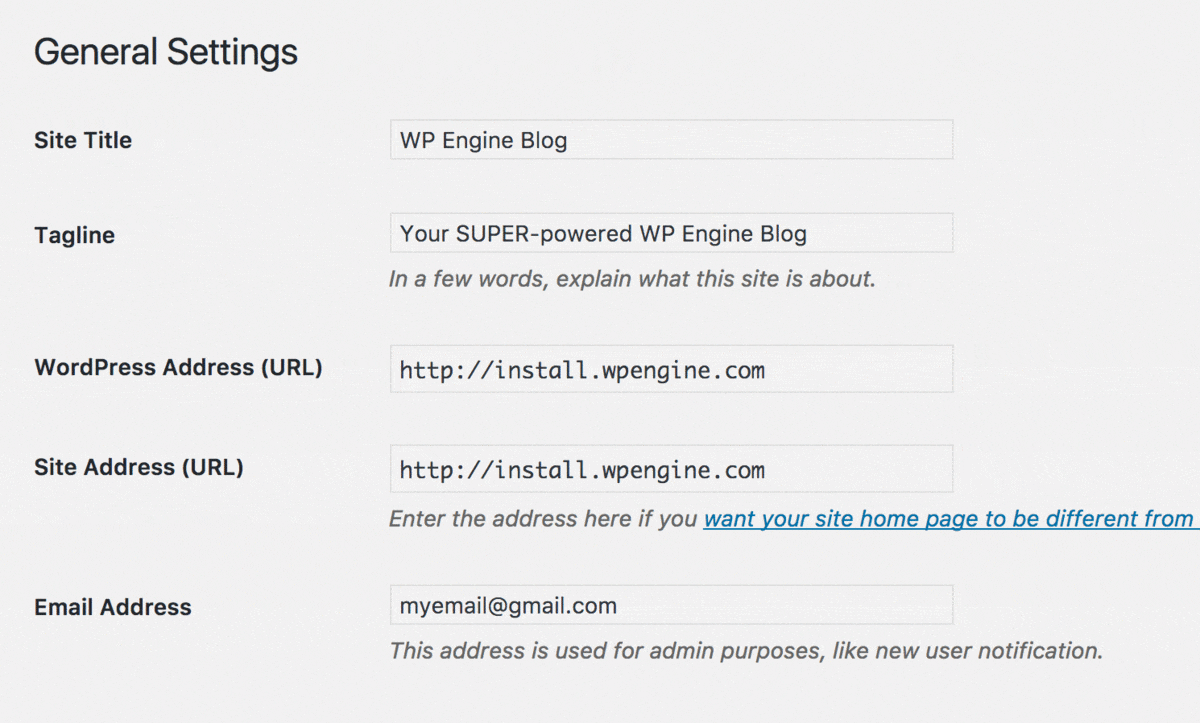
If your site is a Multisite, please ensure you update your domain in all the places mentioned in How to Change a Multisite Primary Domain.
Please note: Once you save this change, you will be redirected and logged out of your WordPress Admin Dashboard, as your site’s URL has now been updated. You will not be able to log in again until Step 3 has been completed.
If you are having issues logging in to the WordPress Admin Dashboard, or your Address fields on this page are “greyed out” or unable to be edited, check out Updating Your WordPress URL for more help.
Step 3: Point your DNS to WP Engine
Once you’ve taken steps 1 & 2, you’re most likely ready to “go live” with your domain by pointing the DNS to our servers. This step will be performed at your DNS provider’s website. You will find the CNAME (recommended) to use from your Domains page in the User Portal, as well as the IP Address for an A record if needed or applicable. From here, just follow the steps in our article to update your DNS records: Configuring DNS for WP Engine.
Please note: DNS changes may take up to 24 hours to propagate. Since all DNS providers are different, please contact your DNS provider if you have questions about how long your change will take, or how to change your DNS records.
If you are not ready to “go live” and point your DNS records to WP Engine, you can still preview what your site will look like and log in if needed. To do this, you will need to use a Hosts File Trick to trick your computer into thinking your DNS points to our servers, when it has not been changed yet.
After-Launch Checks
After you’ve performed these steps and allowed for the DNS change to propagate, be sure you check your website to ensure everything looks correct.
- Redirect issues or a Redirect loop? If you are seeing any issues with redirects, be sure to check and make sure that your Primary domain and the domain in your WordPress Admin Dashboard match!
- Links to [environment].wpengine.com URL? If you are seeing your page load correctly, but some links (like your menus or other embedded links) are referencing the [environment].wpengine.com domain, you may want to perform a search-replace to ensure all references in your database are changed to your site’s custom domain. You can use a search-replace plugin to do this.
- 404 page? If you are seeing a blue “404” on the screen when visiting your domain, this means the domain has not been added to your Domains list, as described in step 1. Be sure to include both the regular “domain.com” version, as well as “www.domain.com”.
- Redirect to “wp-signup.php” page? If you are seeing your domain redirect to a page like “/wp-signup.php?new=” this means that not all of your Primary domain references on your Multisite have been updated. Be sure you change your Primary domain in all five places shown in How to Change a Multisite Primary Domain.
- Login issues? Make sure you’re using the correct domain to login (your custom domain) and that your DNS change has fully propagated. Also make sure your Primary domain in the User Portal matches the domain in your WordPress Admin Dashboard.