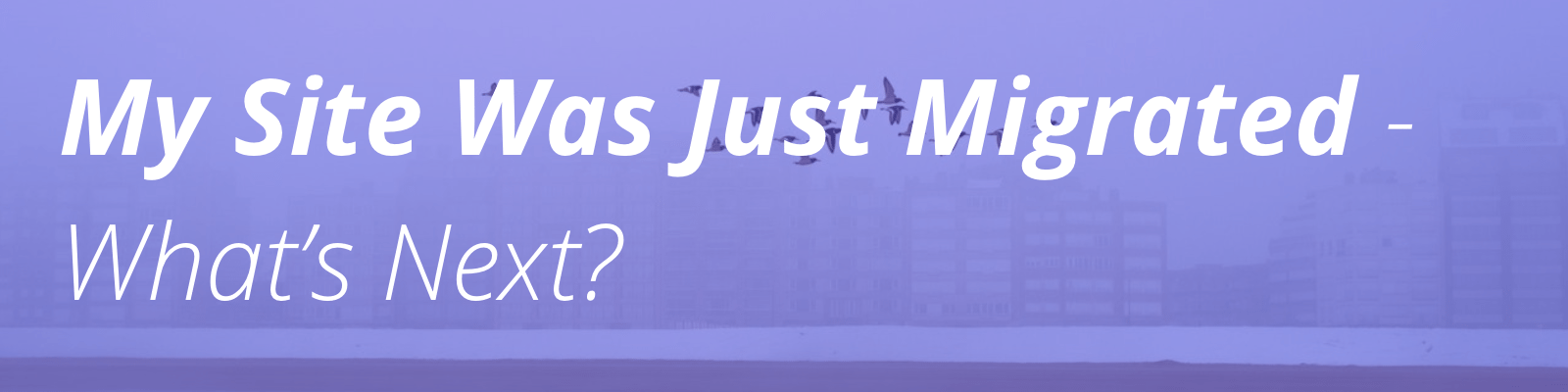
After your site has been migrated, there’s one major aspect of your site you need to ensure is set up correctly…your DNS!
You may think that configuring your DNS (Domain Name System) is too confusing or technical for you, but it’s really not! Put simply, DNS is a system of servers that takes what your visitor types in their browser (www.yoursite.com) and redirects it to the right server that your site is hosted on. Because it’s the system that connects your visitors to your site, you need to be sure it is configured correctly.
For the purpose of this article and ensuring you never have to update your DNS again, we’re going to strongly recommend you utilize a free service called Cloudflare. Not only does it provide the fastest DNS lookup times (faster load times!) and keeps you from having to update your DNS after every migration (no more headaches!), but it is also one of the most secure solutions you can use.
This, along with the fact that this incredible service is free, is why WP Engine recommends all customers utilize Cloudflare’s DNS services. You can sign up for their free service plan here and follow along with their Getting Started support article here.
So how do I make it so I never have to update my DNS again?
That’s easy – use a CNAME!
A CNAME Record Type utilizes your WP Engine install’s web address (yourinstall.wpengine.com) instead of an IP address. Since your install’s web address never changes, pointing your domain to it allows your site to be moved to different servers, with different IP addresses, without your DNS needing to update. What this means is you’d never have to rush to your computer to update your DNS should we need to migrate your site due to new hardware, impending maintenance, security updates, or DDoS attacks.
Updating DNS with Cloudflare
If you’re new to Cloudflare, be sure to follow the full instructions provided in the article above, as well as the subsequent article on updating your nameservers first.
Updating DNS without Cloudflare
If you’re unable to switch to Cloudflare, we’d still highly recommend you utilize a CNAME, as this removes any future work of updating your DNS.
FIRST Identify and log in to your current DNS Provider’s dashboard.
Because WP Engine does not host DNS you will need to update your DNS directly with your DNS provider. In most cases, your DNS provider is whomever you purchased your domain name from. If you received an email from us asking you to update your DNS, then you should see a list of Domains, Installs, and Registrars (DNS provider) at the bottom of that email.
If you’re unsure of who your DNS Provider is, you can utilize a third party website such as whois.net to help make this determination. The output under NAME SERVER or REGISTRAR is what you’ll be looking for. Both will not be affiliated with WP Engine and will require you to reach out to their support teams should you have questions about accessing your account.
SECOND Identify your DNS Record Type
It will either be an A Record, ANAME, or CNAME. To help identify your record type, we’ve created three video walkthroughs of some of the more popular DNS Providers dashboards.
“I use the CNAME Record Type”
Perfect! You don’t have to do anything else now! This is also the Record Type WP Engine recommends. In a nutshell, this allows your domain’s DNS to automatically update with any changes we do with our platform, like migrating your site to perform hardware or software updates or to mitigate DDoS attacks. Way to stay future-proof! The only limitation is if you’re using MX records for mail service. If that is the case, then you can utilize Cloudflare’s CNAME Flattening (from above) to bypass this limitation or use an ANAME (below).
“I use the ANAME Record Type”
Great! You don’t have to do anything either! ANAME records are very similar to CNAME records but they get around the limitation of CNAMEs by allowing MX records to operate correctly. This offers you the same capability of setting your DNS records once and never having to worry about them again while you’re on WP Engine.
“I use the A Record Record Type”
WP Engine does not recommend the A Record type because you will have to update your DNS every time your WP Engine install is migrated, which may result in an interruption of your service.
If your DNS Provider does not offer CNAME or ANAME Record Types, then we’d highly recommend you switch to one that does. Here’s a list of our recommendations:
- CloudFlare with CNAME Flattening (free)
- DNS Made Easy using ANAME (pricing)
- DNSimple Using Alias (pricing)
THIRD Update your DNS Record based on Record Type
I want to change my Record Type to CNAME:
- Log into your DNS Provider’s online console or call their customer support team directly for instructions on doing so
- Determine what your CNAME will be
- If your install name with WP Engine is “yourinstall” then the CNAME will be yourinstall.wpengine.com.
- In your DNS dashboard find the line that references your domain, such as yourdomain.com.
- If it’s an A Record, change the record type to CNAME and input your WP Engine CNAME in place of the IP address, which from our example above would be yourinstall.wpengine.com.
- You have to make sure to include [.wpengine.com] as this is the full CNAME record.
- Some DNS providers may have you delete the A Record first and then add the CNAME.
- If it’s an A Record, change the record type to CNAME and input your WP Engine CNAME in place of the IP address, which from our example above would be yourinstall.wpengine.com.
- It is possible that you’ll have additional questions about updating these DNS records — in order for you to get the fastest and most accurate help please contact your DNS Provider’s customer support team. They will be the most familiar and fastest with their platform in helping you perform this update.
I want to continue to update my DNS via an A Record every time I’m migrated:
- Log into your DNS Provider’s online console or call their customer support team directly for instructions on doing so
- Locate the IP address of your install.
- Follow our article How to Find Your IP.
- Update each domain line that contains the A Record record type with the new IP address you found.
- It is possible that you’ll have additional questions about updating these DNS records — in order for you to get the fastest and most accurate help please contact your DNS Provider’s customer support team. They will be the most familiar and fastest with their platform in helping you perform this update.
Keep in mind, you’ll have to update your IP address every time you are migrated, which is why we recommend using a DNS Provider that offers CNAME or ANAME Record Types.
SFTP Log In IP Address
Once your site has been migrated, you’ll receive a ticket from us that will contain the new IP address you’ll use to connect to SFTP or to utilize for third-party applications. If you currently connect to your site via SFTP or from a third-party application, please replace the old IP with the new IP contained in the ticket. You can also find the IP address from within the WP Engine User Portal, which we outline in our article How to Find Your IP.
3rd Party Mail Provider
If you are using SMTP to send email via a 3rd party mail provider, please ensure that you are not using ports 25, 465, or 587 as these ports are blocked and mail sent to these ports will not work. If you need assistance with configuring your site to use an alternative port, please see our Support Garage article about using 3rd Party Email Providers.