Configuring your domain within the User Portal allows our system to determine which site to show when your domain is requested from our servers. In this article we will explain two ways you can add your domain to the User Portal, and then preview how your site will look with your domain before making any DNS changes.
ADD DOMAIN AND USE HOSTS FILE TRICK
Many customers are now choosing to migrate their sites to WP Engine using our Automatic Migration plugin. This plugin helps automatically bring over your site’s content and database, which is great! To add a domain, please review our Support Garage article Add a Domain to the User Portal.
Now, to test how your site will appear, you can use a Hosts File trick. To do this, you can use the instructions in our Support Garage article. From there, you can visit your domain and see how your site will look once your DNS records are pointing to our servers.
MIGRATION CHECKLIST
WP Engine also offers a migration checklist if you need to manually migrate your site’s content and database to us. This migration checklist can be found from your User Portal at my.wpengine.com by choosing your new install from the Dashboard page, then selecting “Site migration” from the menu at the left. If you will not be using the Automated Migration plugin, just choose “Manually migrate your site” in the top right corner to arrive to the Migration Checklist.
Enter your domain in the Setup section
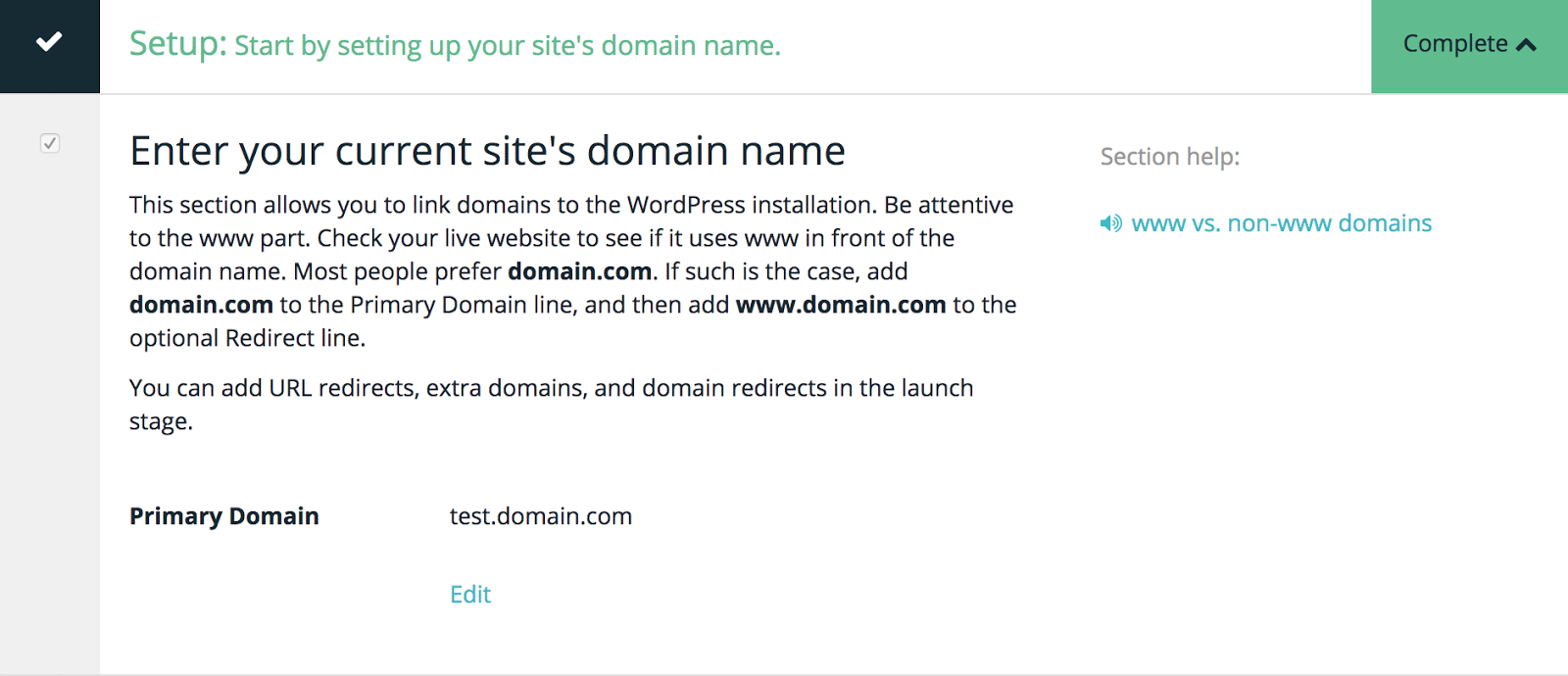
You can then continue through the steps to import your site’s content and database if you have not taken these steps yet.
In the Verify section, choose to “Preview your site”
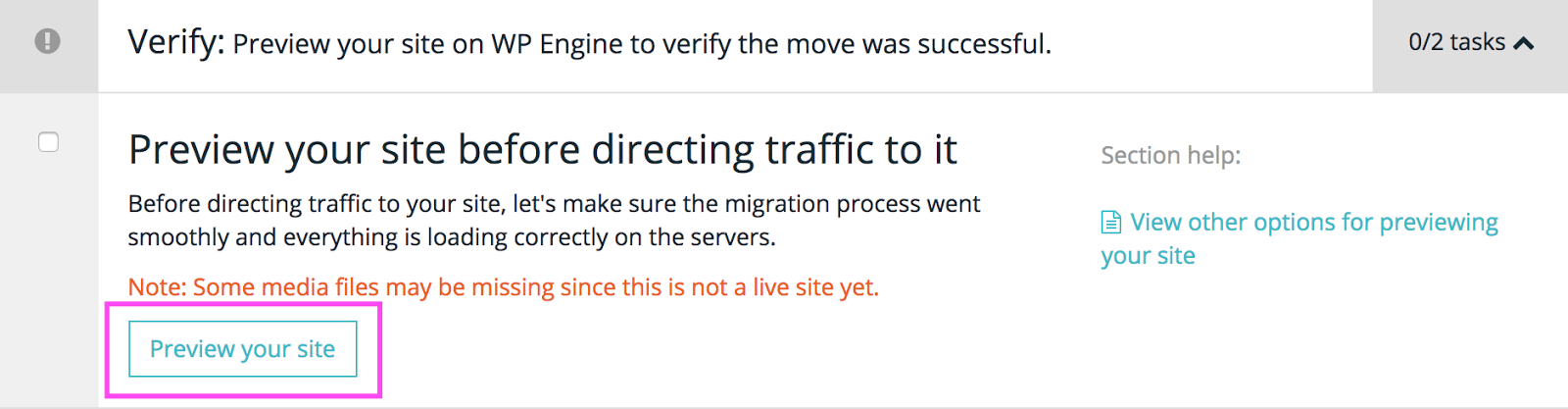
This will open a new tab which emulates what your site will look like once your DNS records have been updated to point to your WP Engine install. You can continue through the remaining steps to complete the migration and “going live” process.